Connect to VPN Gate by Using SoftEther VPN (SSL-VPN)
This document describes how to connect to a VPN Relay
Server of VPN Gate by using SoftEther VPN Client.
You can make a VPN connection easily, comfortably and
quickly by using SoftEther VPN Client. Note that SoftEther
VPN Client runs only on Windows.
Mac, iPhone / iPad and Android users have to
choose other method.
Tips: How does VPN Gate implements its VPN Server
function?
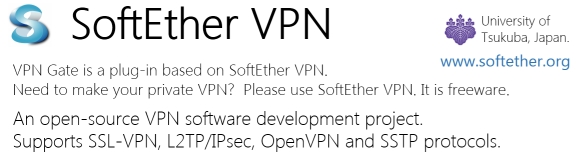
Visit our another VPN
project, "SoftEther Project".
This is the parent project. VPN Gate is a child project of
SoftEther Project.
VPN on Windows step by step guide (Using SoftEther VPN)
1. Install SoftEther VPN Client with VPN Gate Client
Plug-in (only once at the first time)
Download the special version of SoftEther VPN Client
which has the "VPN Gate Client Plug-in" .
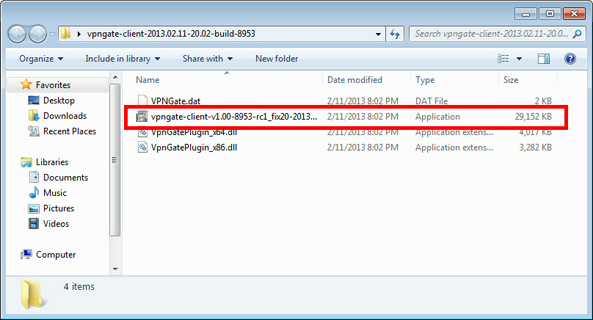
Extract contents of the downloaded ZIP file to a folder.
As the above figure, a setup program and some DLL files are
extracted.
Execute the setup program which the filename begins with
"vpngate-client-", and proceed with the installation.
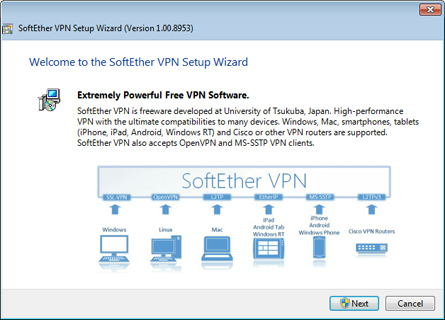
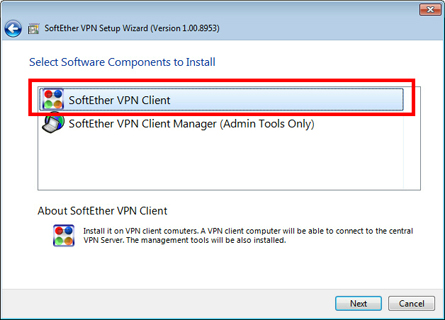
The setup will start as above. You have to choose
"SoftEther VPN Client" in the "Select Software Components to
Install" screen.
After installation completed, an icon of SoftEther VPN
Client will be created on the desktop.
2. Run VPN Gate Client Plug-in and connect to VPN Gate
Server
Double-click the SoftEther VPN Client icon on the
desktop.
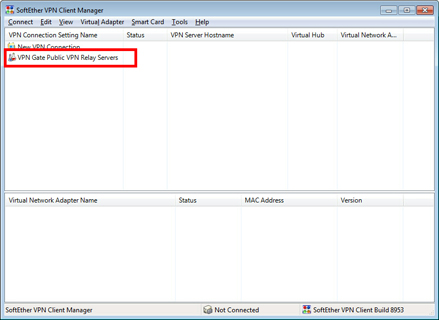
As the above figure, "VPN Gate Public VPN Relay Servers"
icon appears on the window. Double-click the icon.
If some notifications are displayed, continue to proceed
as the screen describes.
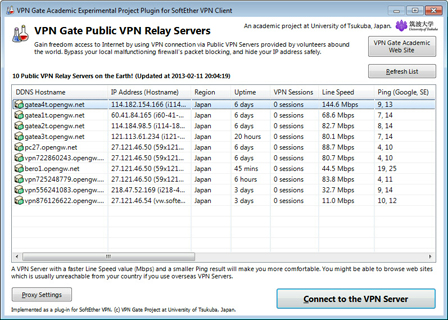
The "VPN Gate Academic Experiment Project Plugin for
SoftEther VPN Client" starts.
In this screen you can see the list of currently running
VPN Gate Public VPN Servers. This list on the screen is same
as the list of the top page. Choose one
from the list to connect, and click "Connect to the VPN
Server" button.
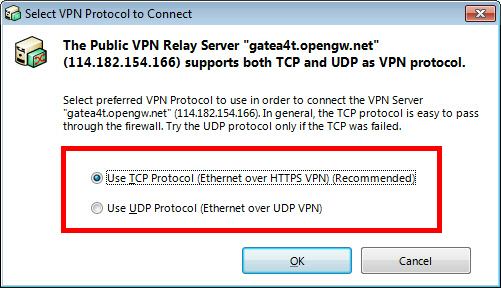
If the selected VPN Gate Server supports both TCP
and UDP protocols, the above screen will appear. Choose
either TCP or UDP on the screen.
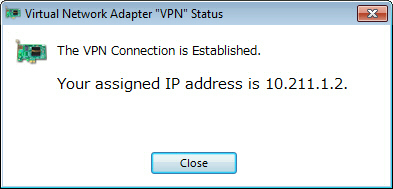
If a VPN connection will be established successfully, the
above message will appear. This windows will disappear
automatically in 5 seconds. If you failed to connect
specified VPN server, try another.
3. Enjoy Internet via VPN relaying
While a VPN connection is established, a Virtual Network
Adapter on Windows will be created and the adapter will be
assigned an IP address which begins with the
"10.211." block. The default gateway address will
be designated on the Virtual Network Adapter. You can
confirm these network configuration by running "ipconfig
/all" command on the Windows Command Prompt.
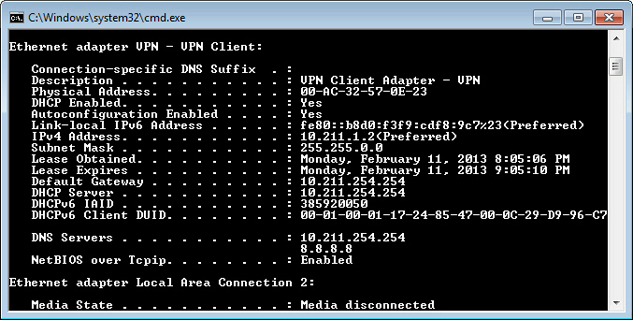
While VPN is established, all communications towards the
Internet will be relayed via the VPN Server. You can verify
that by using "tracert 8.8.8.8" command on
the Windows Command Prompt.
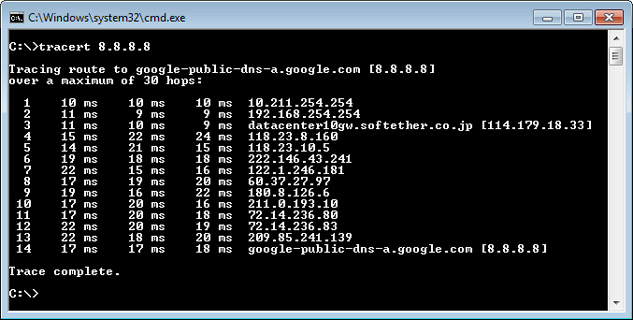
As the above figure, if the packet-path are through
"10.211.254.254" , your communication is now relayed via one
of VPN Gate Public VPN Servers.
You can also visit the VPN Gate Top Page
to see your current global IP address. You can see your
source country or region has been changed to other if you
are connecting to a VPN server which is located on oversea
country.
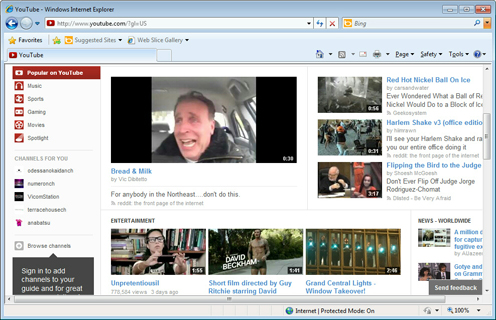
Enjoy YouTube, Facebook or Twitter while your VPN
connection is established.
Facebook, Twitter and Gmail uses HTTPS (SSL) encrypted
communication protocols. Regardless of VPN or non-VPN, no
one can tap these encrypted communications.
|