How to Provide Your Computer as a VPN Server for VPN
Gate
(Become a Virtual Internet Service Provider)
The VPN Gate Academic Experiment Project wants volunteers
to provide VPN servers.
If you have a Windows computer, please kindly provide
your computer as a Public VPN Relay Server, and join to VPN
Gate Experiment.
Setup of Public VPN Relay Server is very easy. After the
setup will be completed, your computer will be registered on
the Public VPN Relay Servers List
page. Anyone on the world can communicate to the Internet
via your computer as a relay.
- You can install it as a normal user
privileges. No Administrators privileges required. Even
if you don't have Administrators account in your
company, you can run VPN Gate Service on your company's
computer. It is very convenient.
- After you activate the VPN Gate Service, anyone can
connect a VPN connection to your computer, and access to
any hosts on the Internet via your computer.
VPN Client
has also a tiny VPN Gate Service and it is equivalence
if you activate it manually.
-
A guest user can access to hosts on the Internet via
your computer, but he cannot access to hosts on your
private network nor your computer itself. He cannot
browse Windows file sharing or other private materials.
It is very secure.
- It is safe to install VPN Gate Service on your
company's private network. Any access towards the
private address blocks (192.168.0.0./255.255.0.0,
172.16.0.0/255.240.0.0 and 10.0.0.0/255.0.0.0) are
filtered. It is greatly secure.
- The VPN Gate Service provides the mirror site relay
service for www.vpngate.net. If your computer will be
qualified as a provider of the mirror site, your IP
address will be registered on the
Mirror Sites List page.
Important Notice
When you are attempting to enable the VPN Gate
Relaying Function, you will see the four warning messages.
Please read every warning messages very carefully before
activating the VPN Gate Relaying Function. Do not enable the
VPN Gate Relaying Function unless you fully understood and
agreed all the warnings and risks about running the relay.
When you are running the VPN Gate Relaying Function on
your company's network, then any person's communication to
Internet hosts will be relayed via your company's network.
If you company's network has a policy which prohibits to run
such a relaying program, you have a risk to violate the
policy. Therefore, you have better to take an explicit
permission from the network administrator of your company in
advance to enabling the VPN Gate Relaying Function.
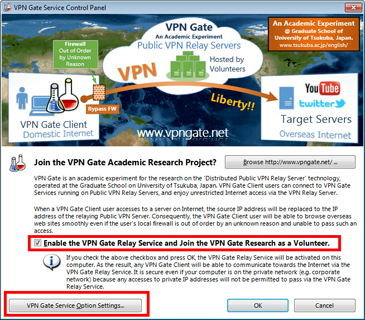
After you checked
"Enable the VPN Gate Relay Service and Join the VPN Gate
Research as a Volunteer" manually (which is
disabled by default)
and press OK, then the VPN Gate Relaying Function will start
to run on your computer as one of the
VPN Gate volunteers.
This
means that any VPN Gate client users will be able to
communicate with Internet servers via your volunteer VPN
server.
You must enable the function after fully understanding. If
your company or campus doesn't permit users to run such
a relaying program, DO NOT enable the VPN Gate Relaying
Function.
Notice: About background services
The notes in this section are not specific to
SoftEther VPN or VPN Gate, but apply to general system
software.
SoftEther VPN Client, SoftEther VPN Server, SoftEther VPN
Bridge, and VPN Gate Relay Service will be installed on your
computer as system services. System services always run in
the background. System services usually do not appear on the
computer display. Then your computer system is booted,
system services automatically start in the background even
before you or other users log in. To check whether
SoftEther-related system service is running, check the
process list or the background service list of your OS
(called as "Services" in Windows, or "Daemons" in UNIX.) You
can activate, deactivate, start, or stop system services
using the functions of the OS anytime. SoftEther-related GUI
tools for managing system services communicate with these
system services. After you terminate these management GUI
tools, SoftEther-related system services will continue to
run in the background. System services consume CPU time,
computer power, memory and disk space. Because system
services consume power, your electricity charges and amount
of thermal of your computer increase as result. In addition,
there is a possibility that the mechanical parts of the life
of your computer is reduced.
1. Download and install SoftEther VPN Server
Click the below link to download SoftEther VPN Server
(Windows version).
After you start the installer, follow the instructions which
are displayed on the wizard.
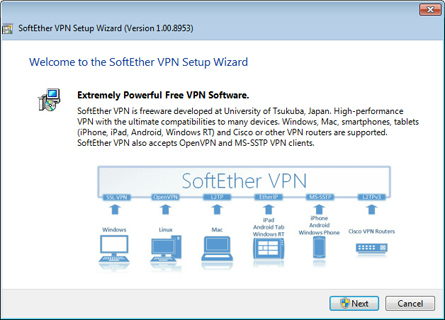
Select "SoftEther VPN Server" in the "Select
Software Components to Install" list.
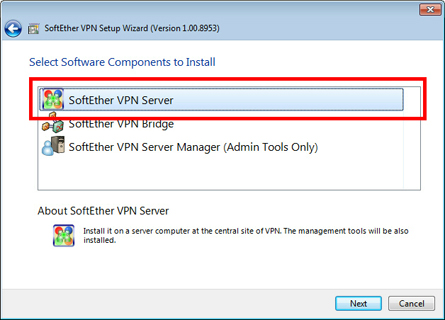
Read the End User License Agreement. SoftEther VPN Sever
is currently freeware, and planned to be published as
open-source software (GPL).
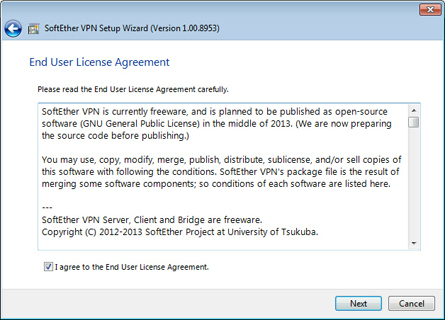
Read the notice. This is very important.
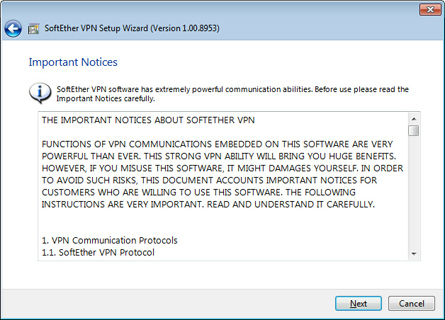
SoftEther VPN Server installation process will be
started.
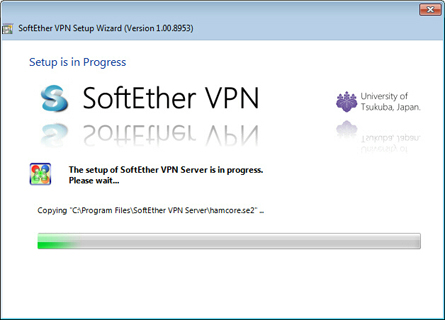
Installation finished.
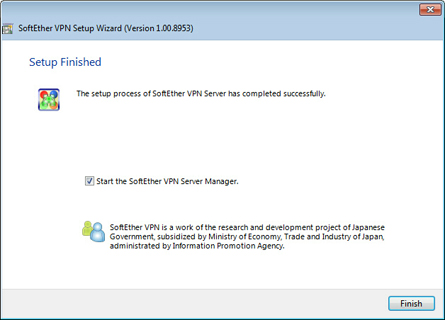
2. Activation and initial configuration of VPN Gate
Service on SoftEther VPN Server
After you install SoftEther VPN Server, connect to the
SoftEther VPN Server instance running on localhost.
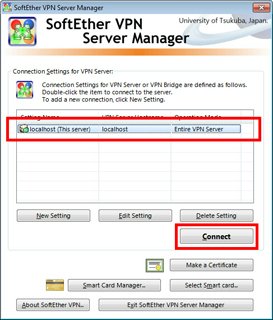
At the first time you connect to the VPN Server in
Management Mode, the "Easy Setup" will appear. If you want
to just only activate VPN Gate Service, click the
"Close" button.
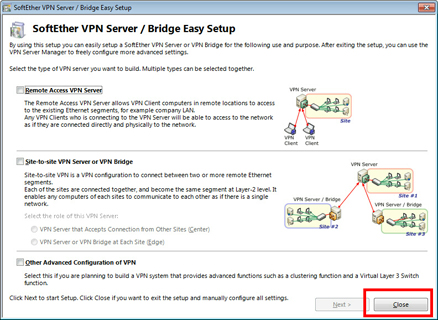
The top windows of VPN Server Manager. Click the
"VPN Gate Setting" button.
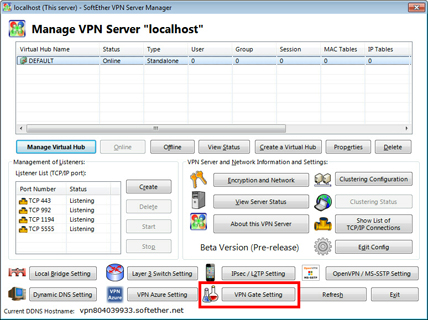
The "VPN Gate Service Control Panel" will appear. Check
the "Enable the VPN Gate Relay Service and Join the
VPN Gate Research as a Volunteer" checkbox. After
that, click the "VPN Gate Service Option Settings"
button.
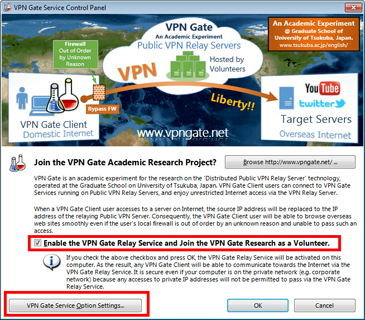
In the VPN Gate Service Options, input the information of
the server operator.
Please note that any information inputted here are
registered in the Public VPN Relay
Servers List page, and published to anyone.
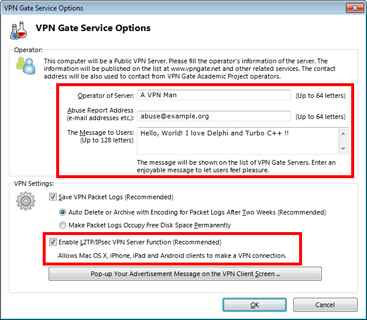
Minimum VPN Gate Service initial configuration finished
by above steps.
You can change the assigned DDNS name of the VPN Gate
Service computer. The default DDNS name is "vpn**********.opengw.net"
. You can change the DDNS hostname. To change it, click the
"Dynamic DNS Setting" button and follow the
screen instructions.
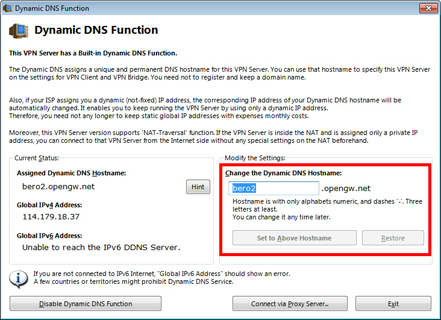
3. View the list of current active VPN guest sessions
You can browse the list of current active VPN guest
session by opening the "VPNGATE" virtual
hub.

Double-click a particular session to see the detail
information about the session.
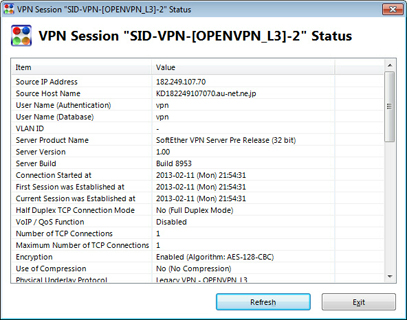
4. Pop-up your message to your guests
You can show your message to users who connect to your VPN
Server. To set up the message, open the property of the
"VPNGATE" virtual hub, and specify the message.
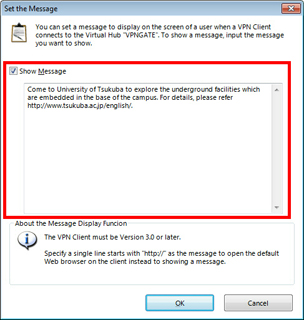
Please enable your L2TP/IPsec VPN for guests to help people
behind Government's Firewall
If you enable VPN Gate Service for guests around the world,
please also consider to accept L2TP/IPsec connection from
guests.
In the current volunteers' list, there are
few L2TP/IPsec enabled VPN servers all over the world.
We really need more L2TP/IPsec enabled servers.
How to let my PC's L2TP/IPsec server become reachable from
Internet?
To enable L2TP/IPsec server function, check the
"Enable L2TP/IPsec VPN Server Function" checkbox on
the "VPN Gate Service Options" dialog.
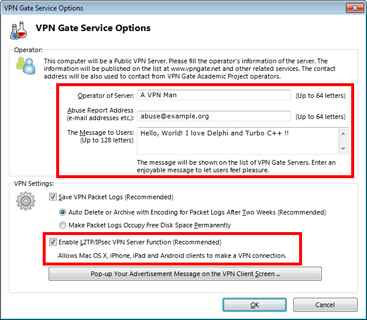
After you enabled L2TP/IPsec server function on the
software, you have to open both UDP 500 and 4500
ports to the Internet. How to open UDP 500 / 4500
is depended on each router or NAT. Please read your router,
firewall or NAT's documents to make your VPN server computer
become reachable from the Internet.
Note: Both UDP 500 and 4500 are required.
How to confirm that my PC's L2TP/IPsec server (UDP 500 /
4500) is certainly reachable from the Internet?
Reload the Public VPN Relay Servers List a
few minutes later after you enabled the function and opened
the UDP 500 / 4500 ports toward the
Internet. If your server is listed and marked as L2TP/IPsec
is enabled, your PC is reachable from the Internet.
Otherwise please verity the setting again.
Please note that some private networks (e.g. behind the NAT
which is managed by other person) unfortunately you cannot
activate L2TP/IPsec server function toward the Internet
because such a NAT doesn't pass L2TP/IPsec packets to your
server.
|